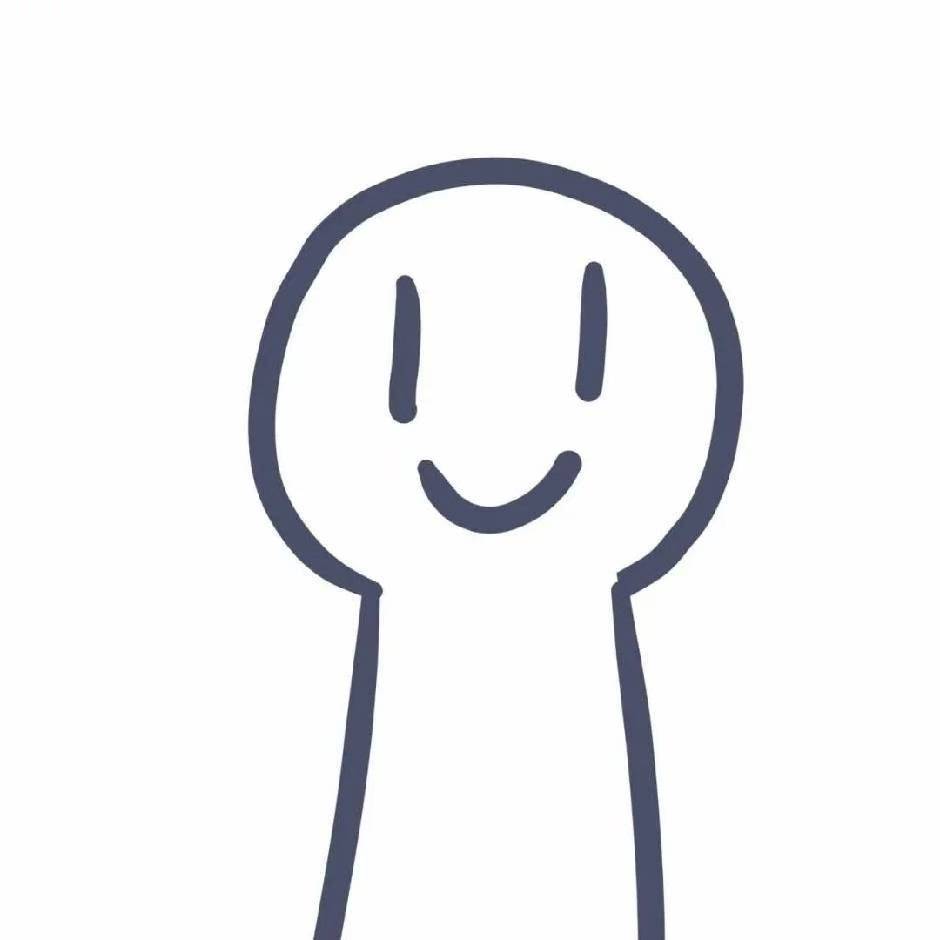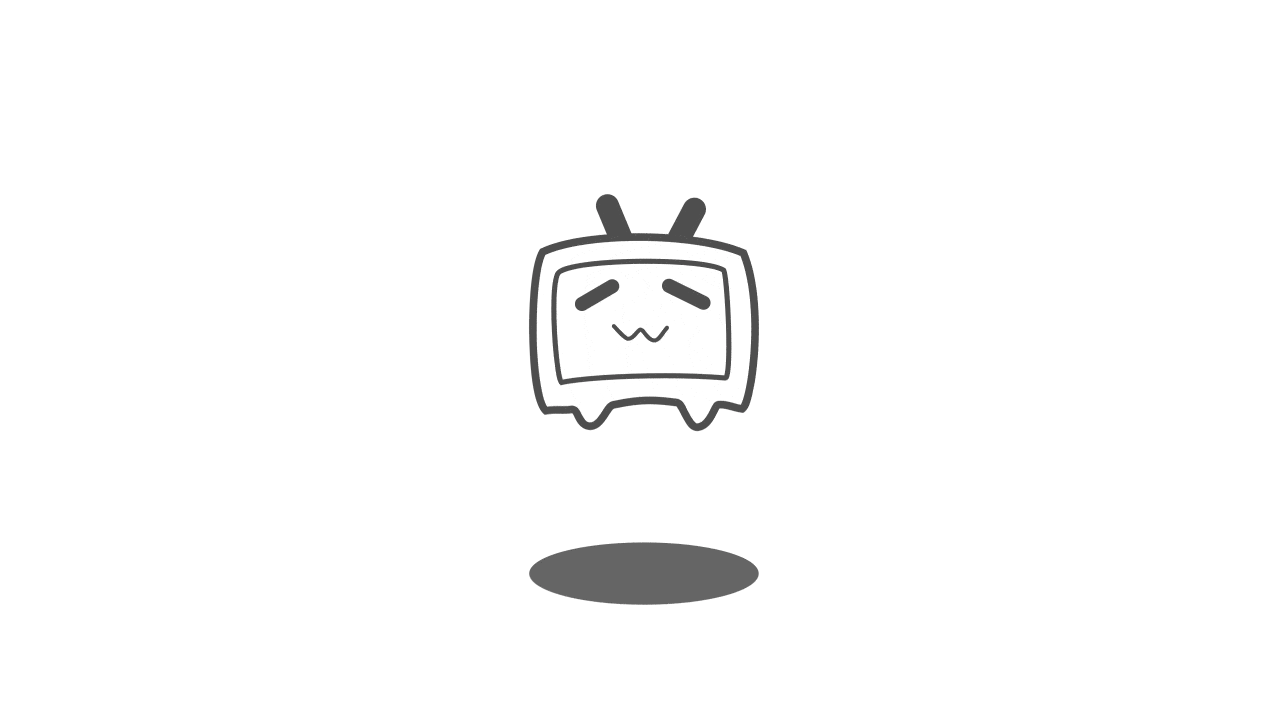1. 前言
FFmpeg 是一个用于处理视频、音频等多媒体文件的开源工具包。它支持几乎所有的多媒体格式转换、剪辑和编辑,是开发者和多媒体工作者必备的工具。本文详细讲解如何在 Windows 系统上安装 FFmpeg 并进行基本配置。
2. 下载 FFmpeg 安装包
打开 Dpwnload FFmpeg 官网,选择安装包Windows builds from gyan.dev
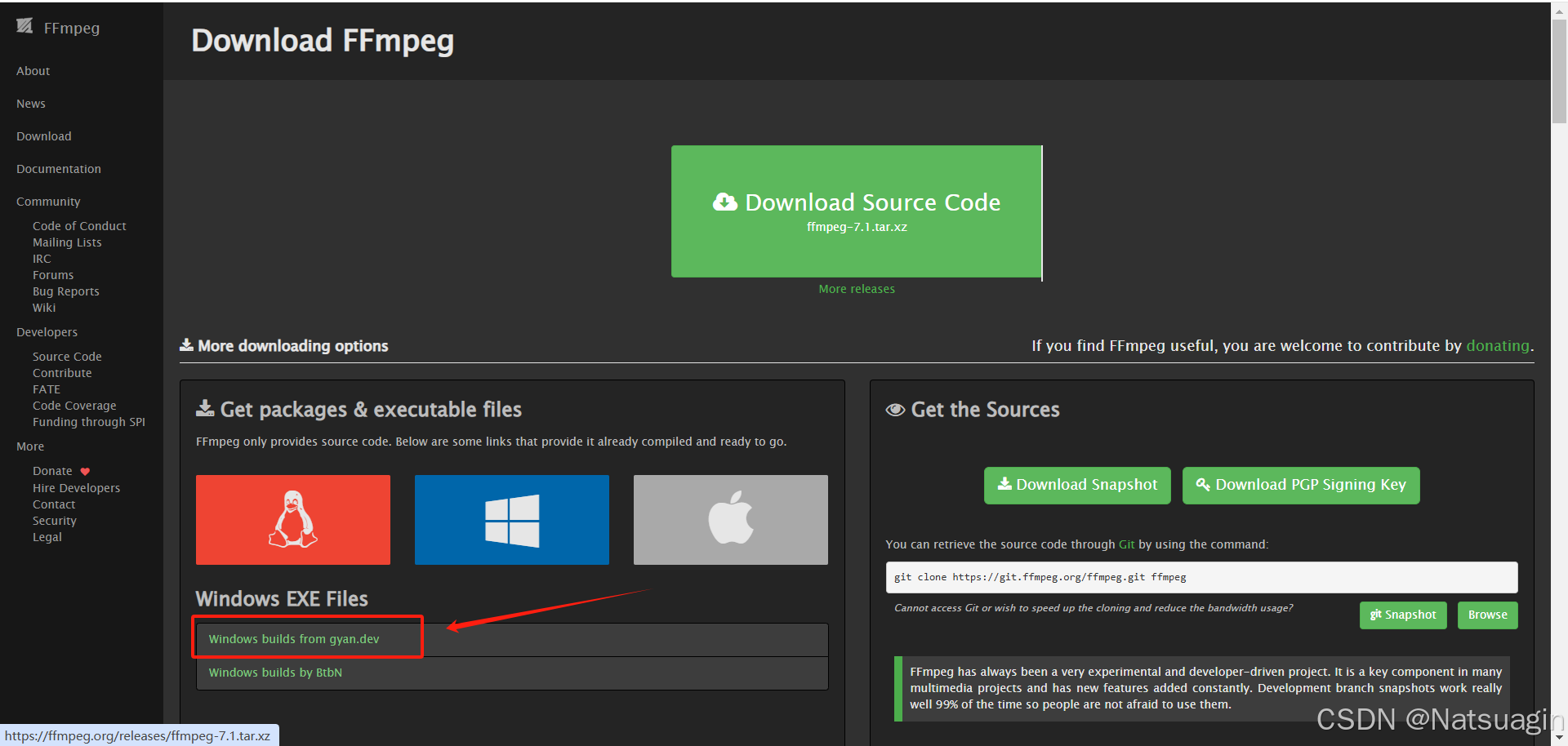
下滑找到release bulids部分,选择ffmpeg-release-essentials.zip

下载完成后,解压缩得到 FFmpeg 文件夹。
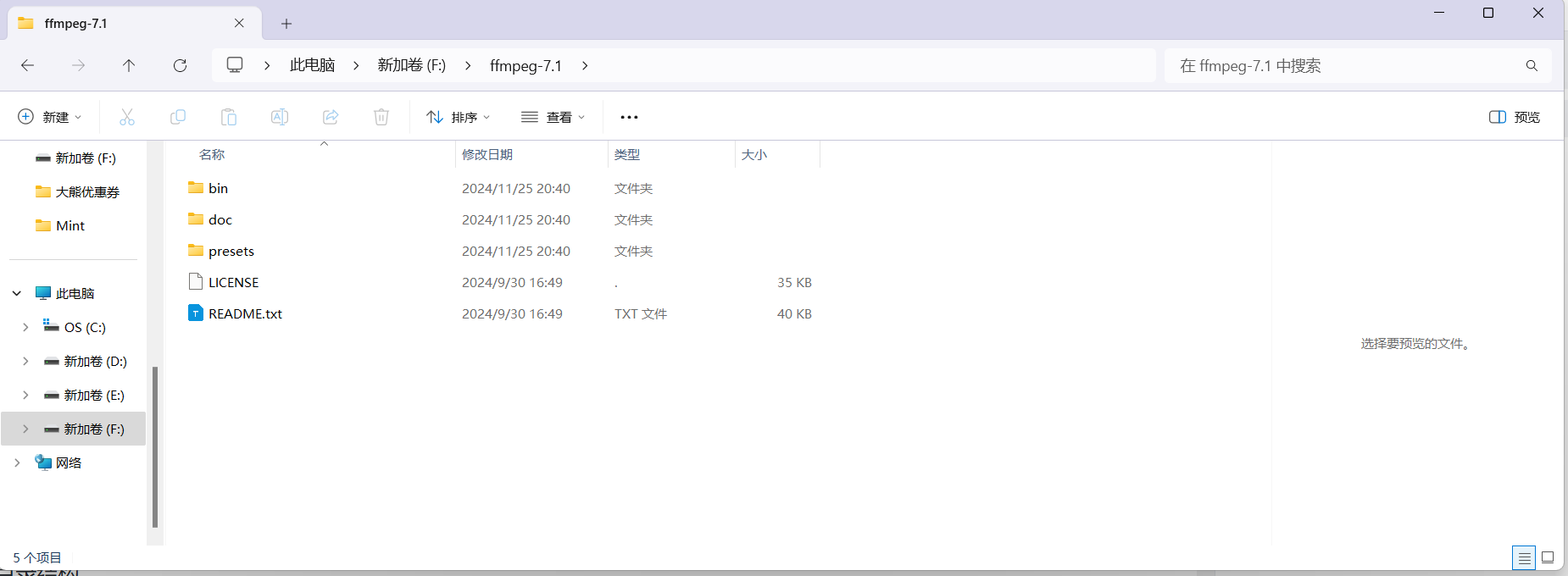
建议不要保存到C盘,以避免占用系统盘的空间,从而确保系统运行的稳定性和性能。
3. 解压文件并检查目录结构
解压后的文件夹中应包含以下目录:
bin:FFmpeg 可执行文件所在的文件夹,运行 FFmpeg 的所有命令都需通过此目录下的文件。
doc:文档资料。
presets:预设的格式和编码方案。
进入 bin 目录,可以看到 FFmpeg 的三个核心可执行文件:ffmpeg.exe、ffplay.exe、ffprobe.exe。
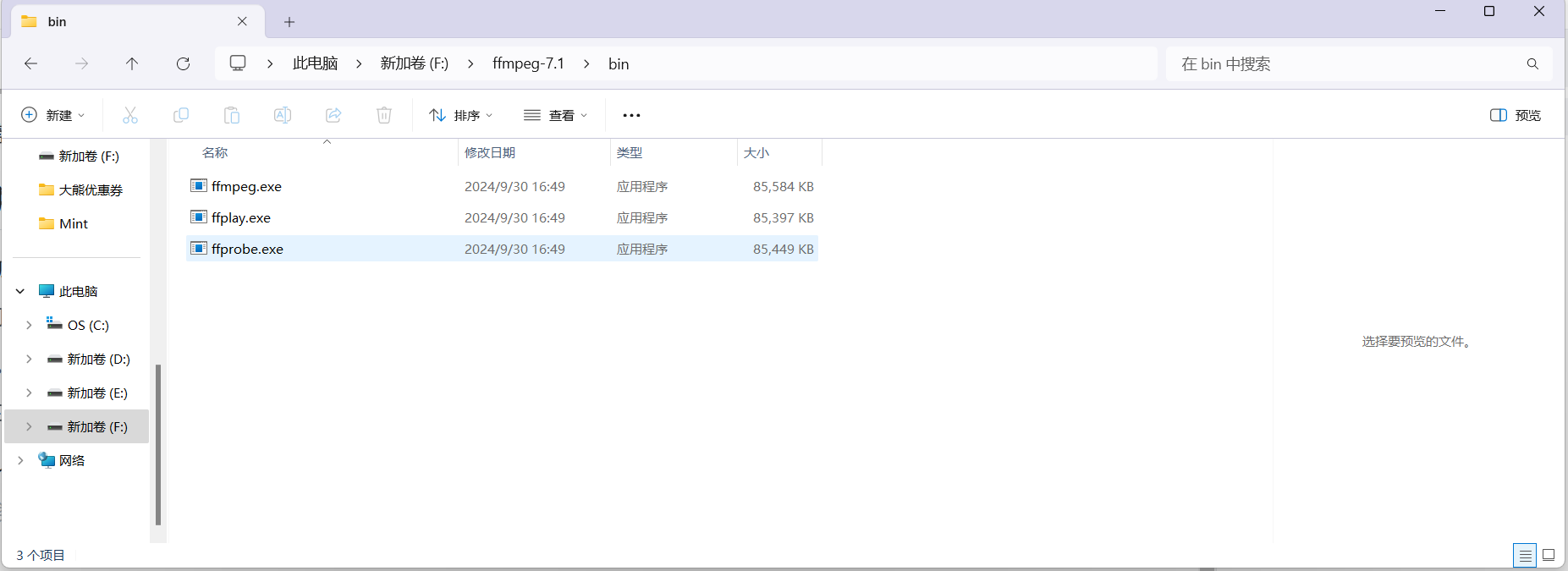
4. 配置环境变量
为了方便在命令行中直接调用 FFmpeg,需要将其添加到系统的环境变量中。
在桌面左下角开始菜单搜索"菜单",找到"编辑编辑环境变量",然后点击打开。
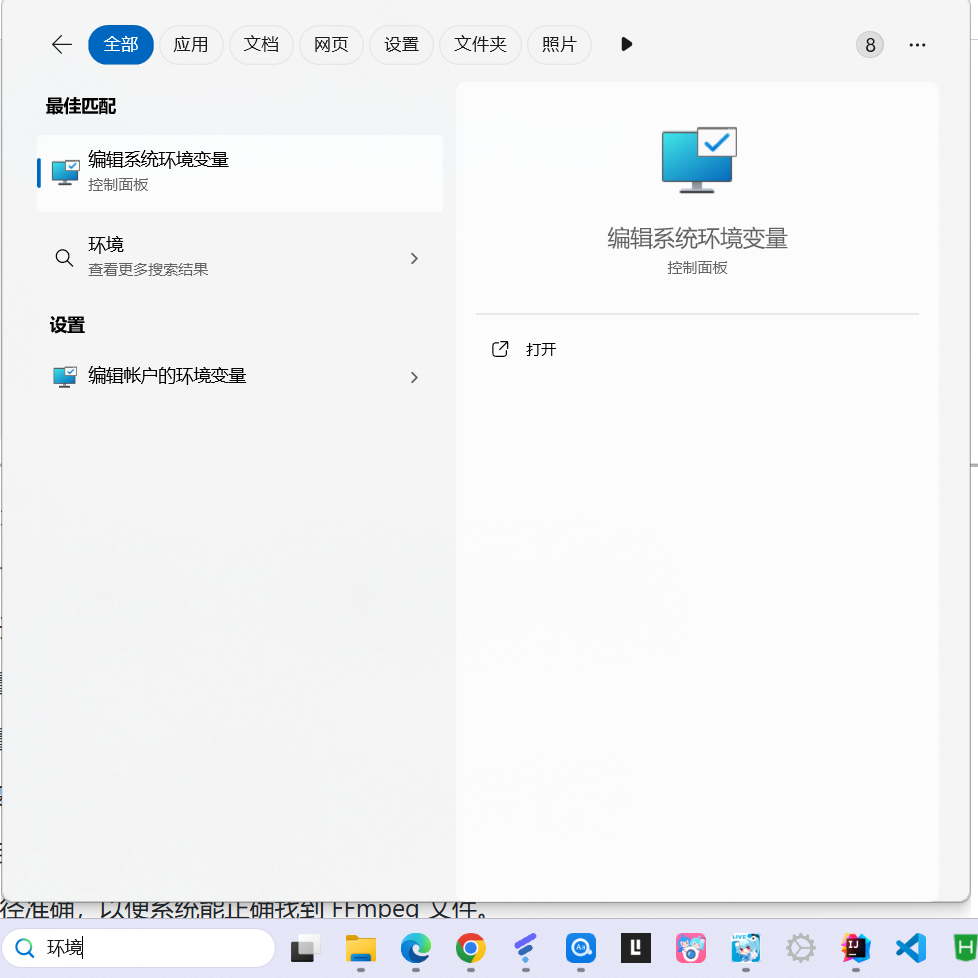
点击“环境变量”按钮。

找到“系统变量”中的 Path 条目并点击“编辑”。
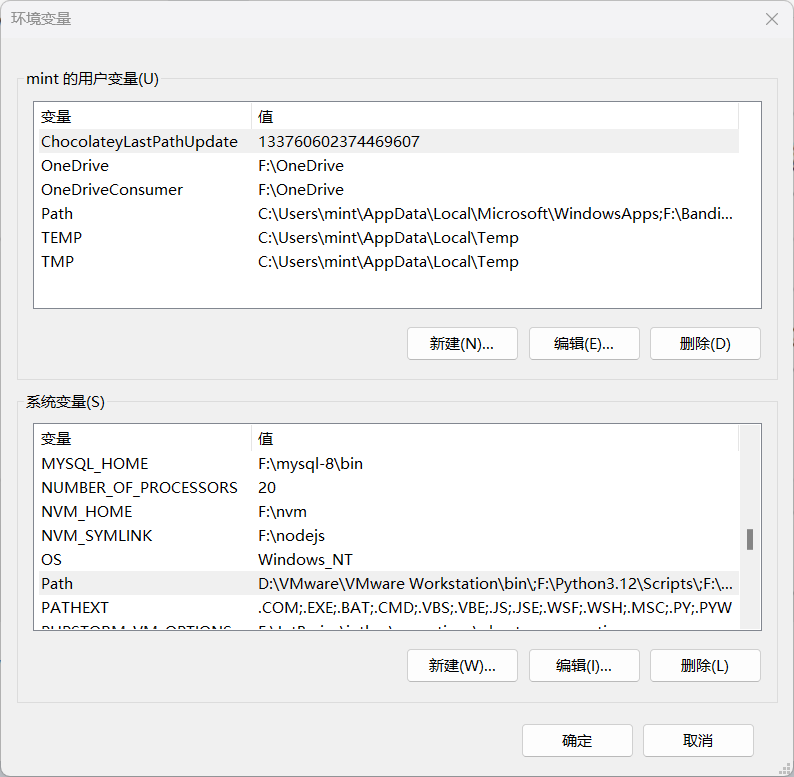
在“编辑环境变量”窗口中,点击“新建”,输入 FFmpeg 的 bin 文件夹路径。
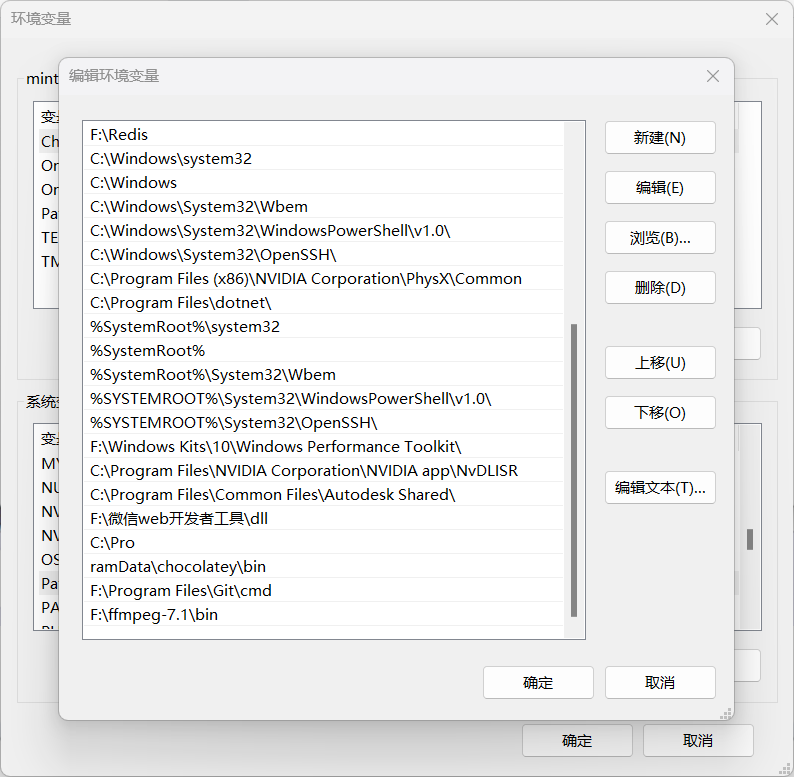
依次点击“确定”以保存设置(三个“确定”缺一不可)。
注意:确保路径准确,以便系统能正确找到 FFmpeg 文件。
5. 测试安装是否成功
在搜索栏中输入 cmd 打开命令行窗口。
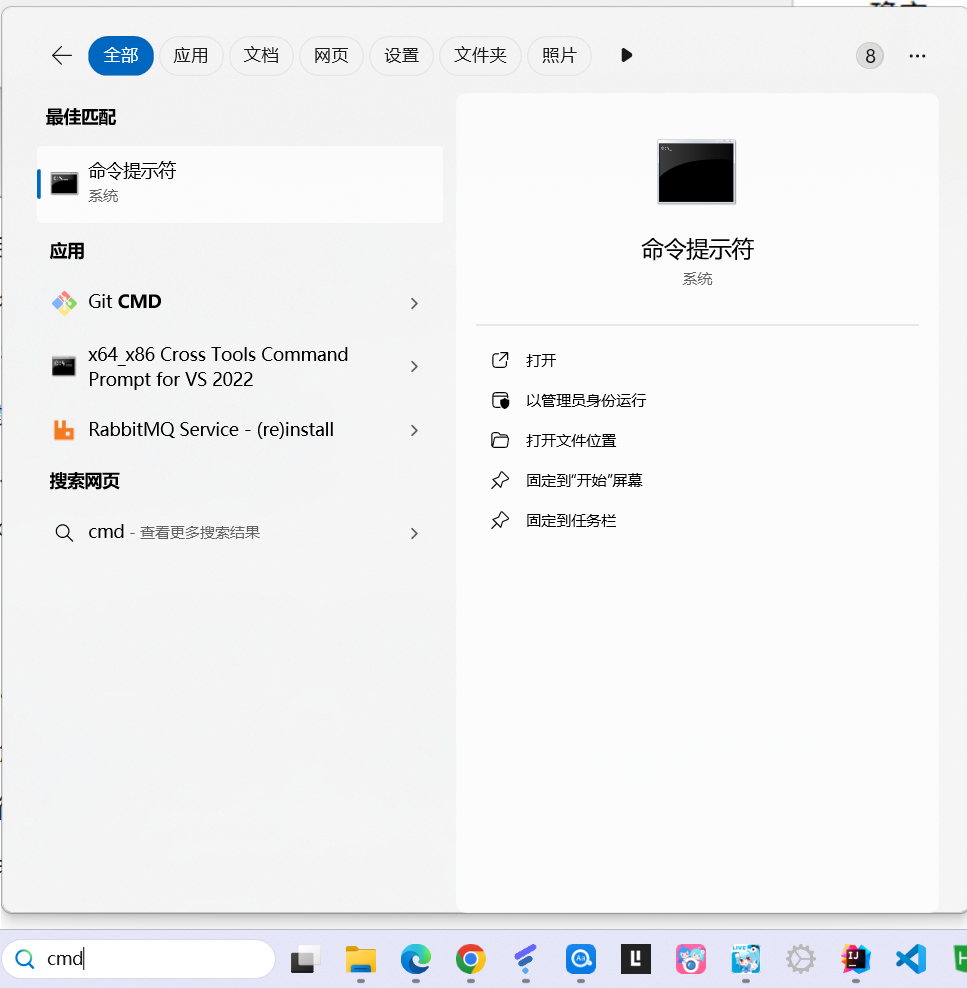
在命令行中输入以下命令查看 FFmpeg 版本:
ffmpeg -version如果正确显示 FFmpeg 版本号和相关信息,说明安装成功(类似下图)。
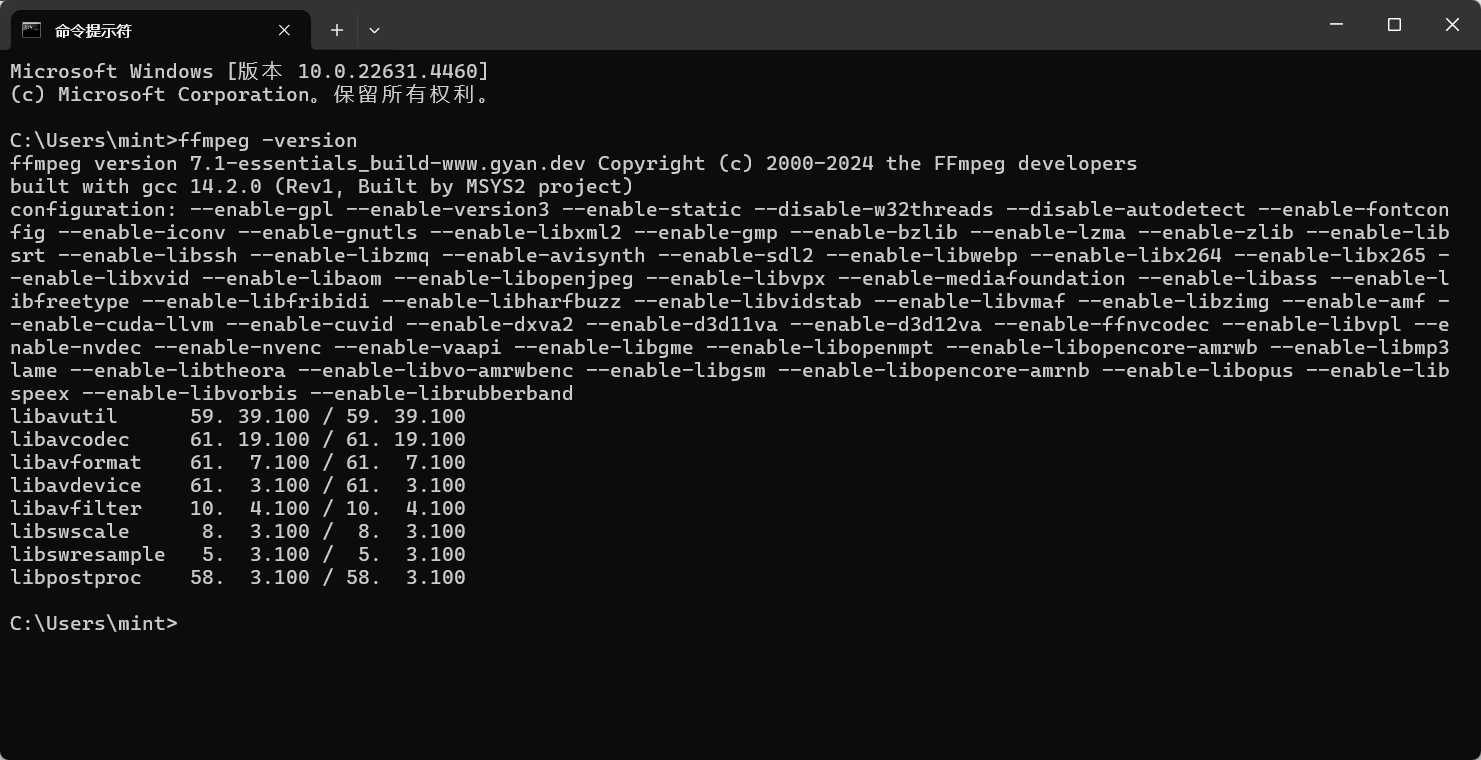
6. 基本使用示例
安装成功后,您可以使用命令行来执行 FFmpeg 的各种操作。以下是常用的命令行格式及其示例:
FFmpeg 命令行格式
ffmpeg [global_options] {[input_file_options] -i input_url} ... {[output_file_options] output_url}示例:将 MP4 文件转换为 TS 格式
假设我们要将一个 MP4 视频文件转换为 TS 文件,命令如下:
ffmpeg -i "C:\Users\mint\Videos\233.mp4" -f mpegts -codec:v mpeg1video -b:v 2000k -r 30 -bf 0 -codec:a mp2 -ar 44100 -ac 1 -b:a 128k "C:\Users\mint\Videos\233.ts"参数 含义
-i 输入文件路径(被转换的 MP4 文件)
-f 输出文件格式设置为 mpegts
-codec:v 指定视频编码器为 mpeg1video
-b:v 设置输出视频比特率为 2000k
-r 设置帧速率为 30
-bf 设置 B 帧数量为 0
-codec:a 指定音频编码器为 mp2
-ar 设置音频采样频率为 44100
-ac 设置音频通道数为 1
-b:a 设置音频比特率为 128k